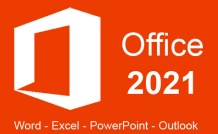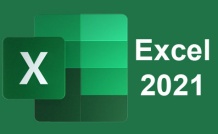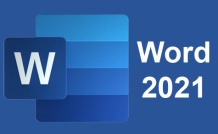Online Class: OneNote for Windows 10
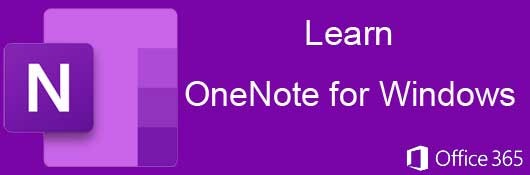
no certificate
with CEU Certificate*
-
15Lessons
-
17Exams &
Assignments -
915Students
have taken this course -
4Hours
average time -
0.4CEUs
Course Description
Microsoft OneNote is a great way to organize notes either for a personal project or on large corporate project where multiple people must collaborate and share information. Since OneNote stores information in the cloud, it's easier to quickly create notes and share them with other users in an organization. This application is a collaboration tool, and this course takes you through the process of leverage every OneNote feature for better organization and sharing.
OneNote stores content in notebooks, so this course starts by explaining the main components including notebooks, section tabs, groups and pages. After understanding these components, you can move on to formatting and organizing notes. OneNote works with several formats including media, so you are then shown how to insert videos, sound, shapes and images into your OneNote notebooks.
Working within the Microsoft Office suite gives you the advantage of interoperability between each application. OneNote works well with other Office applications including Excel, Word and Outlook. You're shown how to import external data from other applications and create objects that link to other Office application documents.
Since OneNote works in the cloud, you're then shown how to share with other users in your contact list, but you will also learn how to protect your OneNote document and password protect it. Finally, you will learn how to see versions of your notebook, track changes, back up, and send your notes using email.
- Completely Online
- Self-Paced
- Printable Lessons
- Full HD Video

- 6 Months to Complete
- 24/7 Availability
- Start Anytime
- PC & Mac Compatible
- Android & iOS Friendly
- Accredited CEUs

Course Lessons
Lesson 1: Getting Started in OneNote for Windows 10
 Lesson 1 Video
Lesson 1 Video Lesson discussions: Reasons for Taking this Course
Lesson discussions: Reasons for Taking this Course Complete Assignment: Introduce Yourself
Complete Assignment: Introduce Yourself Assessment: Lesson 1 Exam
Assessment: Lesson 1 Exam
Lesson 2: Creating Notebooks
 Lesson 2 Video
Lesson 2 Video Assessment: Lesson 2 Exam
Assessment: Lesson 2 Exam
Lesson 3: Working with Pages, Sections, and Groups
 Lesson 3 Video
Lesson 3 Video Assessment: Lesson 3 Exam
Assessment: Lesson 3 Exam
Lesson 4: Creating and Formatting Notes
 Lesson 4 Video
Lesson 4 Video Assessment: Lesson 4 Exam
Assessment: Lesson 4 Exam
Lesson 5: Editing Page Features
 Lesson 5 Video
Lesson 5 Video Assessment: Lesson 5 Exam
Assessment: Lesson 5 Exam
Lesson 6: Inserting Tables
 Lesson 6 Video
Lesson 6 Video Assessment: Lesson 6 Exam
Assessment: Lesson 6 Exam
Lesson 7: Inserting Images
 Lesson 7 Video
Lesson 7 Video Assessment: Lesson 7 Exam
Assessment: Lesson 7 Exam
Lesson 8: Working with Audio, and Video
 Lesson 8 Video
Lesson 8 Video Assessment: Lesson 8 Exam
Assessment: Lesson 8 Exam
Lesson 9: Inserting Shapes
 Lesson 9 Video
Lesson 9 Video Assessment: Lesson 9 Exam
Assessment: Lesson 9 Exam
Lesson 10: Inserting External Data
 Lesson 10 Video
Lesson 10 Video Assessment: Lesson 10 Exam
Assessment: Lesson 10 Exam
Lesson 11: Working with Notes
 Lesson 11 Video
Lesson 11 Video Assessment: Lesson 11 Exam
Assessment: Lesson 11 Exam
Lesson 12: Integrating OneNote with Outlook
 Lesson 12 Video
Lesson 12 Video Assessment: Lesson 12 Exam
Assessment: Lesson 12 Exam
Lesson 13: Password Protecting, Time Stamping, and Views
 Lesson 13 Video
Lesson 13 Video Assessment: Lesson 13 Exam
Assessment: Lesson 13 Exam
Lesson 14: Viewing History and Versioning
 Assessment: Lesson 14 Exam
Assessment: Lesson 14 Exam
Lesson 15: Backing Up Notes, Printing, Sharing, and Emailing
 Lesson 15 Video
Lesson 15 Video Lesson discussions: End of Course Poll; Course Comments; Program Evaluation Follow-up Survey (End of Course)
Lesson discussions: End of Course Poll; Course Comments; Program Evaluation Follow-up Survey (End of Course) Assessment: Lesson 15 Exam
Assessment: Lesson 15 Exam Assessment: The Final Exam
Assessment: The Final Exam
Learning Outcomes
- Describe what OneNote for Windows is and what is capabilities are.
- Demonstrate creating notebooks.
- Demonstrate working with pages, sections, and groups.
- Demonstrate creating and formatting notes.
- Demonstrate editing page features.
- Demonstrate inserting tables, images, shapes, audio and video.
- Demonstrate inserting external data.
- Demonstrate working with notes.
- Summarize integrating onenote with outlook.
- Describe password protecting, time stamping, and views.
- Summarize viewing history and versioning.
- Demonstrate backing up notes, printing, sharing, and emailing.
- Demonstrate mastery of lesson content at levels of 70% or higher.
Additional Course Information
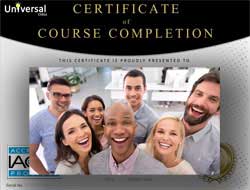
- Document Your Lifelong Learning Achievements
- Earn an Official Certificate Documenting Course Hours and CEUs
- Verify Your Certificate with a Unique Serial Number Online
- View and Share Your Certificate Online or Download/Print as PDF
- Display Your Certificate on Your Resume and Promote Your Achievements Using Social Media

Choose Your Subscription Plan
No Certificate / No CEUs
This course only
| Includes certificate | X |
| Includes CEUs | X |
| Self-paced |

|
| Instructor support |

|
| Time to complete | 6 months |
| No. of courses | 1 course |
Certificate & CEUs
This course only
| Includes certificate |

|
| Includes CEUs |

|
| Self-paced |

|
| Instructor support |

|
| Time to complete | 6 months |
| No. of courses | 1 course |
Certificates & CEUs
Includes all 600+ courses
| Includes certificate |

|
| Includes CEUs |

|
| Self-paced |

|
| Instructor support |

|
| Time to complete | 12 Months |
| No. of courses | 600+ |
Certificates & CEUs
Includes all 600+ courses
| Includes certificate |

|
| Includes CEUs |

|
| Self-paced |

|
| Instructor support |

|
| Time to complete | 24 Months |
| No. of courses | 600+ |
Related Courses
-
 45 hours
4.5 CEUs
Ultimate Excel Training Bundle
$125.00
45 hours
4.5 CEUs
Ultimate Excel Training Bundle
$125.00
-
 6 hours
0.6 CEUs
Computer Literacy Level 2 - Internet Basics
$95.00
6 hours
0.6 CEUs
Computer Literacy Level 2 - Internet Basics
$95.00
-
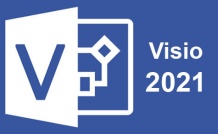 6 hours
0.6 CEUs
Microsoft Visio 2021
$95.00
6 hours
0.6 CEUs
Microsoft Visio 2021
$95.00
-
 6 hours
0.6 CEUs
Cybersecurity 101
$95.00
6 hours
0.6 CEUs
Cybersecurity 101
$95.00
-
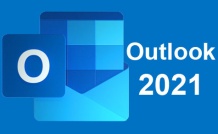 5 hours
0.5 CEUs
Outlook 2021
$95.00
5 hours
0.5 CEUs
Outlook 2021
$95.00
-
 5 hours
0.5 CEUs
SalesForce 101
$95.00
5 hours
0.5 CEUs
SalesForce 101
$95.00
-
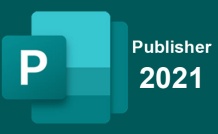 6 hours
0.6 CEUs
Microsoft Publisher 2021
$95.00
6 hours
0.6 CEUs
Microsoft Publisher 2021
$95.00
-
 14 hours
1.4 CEUs
QuickBooks Online
$95.00
14 hours
1.4 CEUs
QuickBooks Online
$95.00
-
 7 hours
0.7 CEUs
Google Slides
$95.00
7 hours
0.7 CEUs
Google Slides
$95.00
-
 7 hours
0.7 CEUs
Google Sheets
$95.00
7 hours
0.7 CEUs
Google Sheets
$95.00
-
 6 hours
0.6 CEUs
Computer Literacy Level 3 - Living and Working Online
$95.00
6 hours
0.6 CEUs
Computer Literacy Level 3 - Living and Working Online
$95.00
-
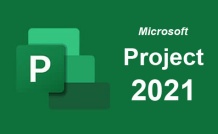 9 hours
0.9 CEUs
Microsoft Project 2021
$95.00
9 hours
0.9 CEUs
Microsoft Project 2021
$95.00
-
 6 hours
0.6 CEUs
Google Docs
$95.00
6 hours
0.6 CEUs
Google Docs
$95.00
-
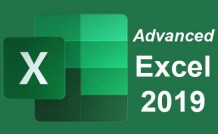 16 hours
1.6 CEUs
Advanced Excel 2019
$95.00
16 hours
1.6 CEUs
Advanced Excel 2019
$95.00
-
 4 hours
0.4 CEUs
Slack
$95.00
4 hours
0.4 CEUs
Slack
$95.00
-
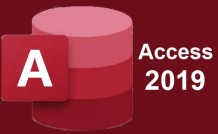 8 hours
0.8 CEUs
Microsoft Access 2019
$95.00
8 hours
0.8 CEUs
Microsoft Access 2019
$95.00
-
 7 hours
0.7 CEUs
Computer Literacy Level 1 - Computer Basics
$95.00
7 hours
0.7 CEUs
Computer Literacy Level 1 - Computer Basics
$95.00